«اعتمادآنلاین» گزارش میدهد:
چگونه از صفحهنمایش رایانه خود عکس بگیریم؟
شاید برای شما هم پیش آمده که با گوشی از صفحهنمایش لپتاپ یا کامپیوتر عکس گرفته باشید، اما کیفیت مطلوبی را که مد نظر شماست نداشته باشد. شما با چند روش ساده میتوانید از صفحهنمایش عکس بگیرید و آن را در کامپیوتر ذخیره کنید.
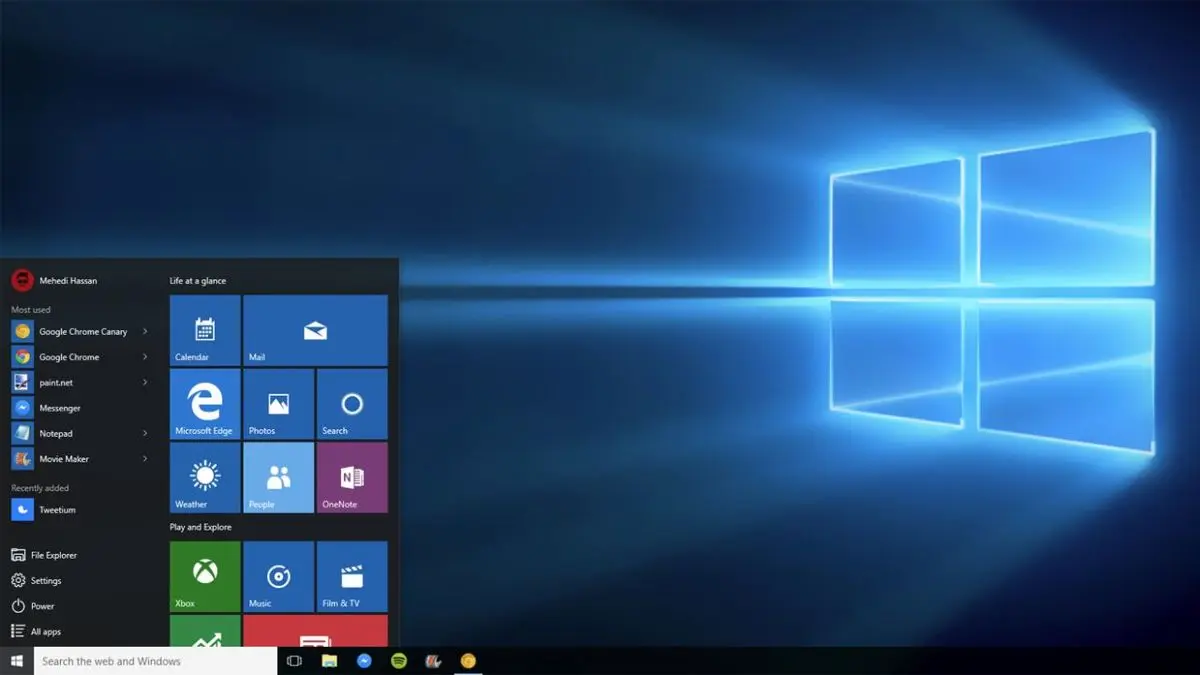
اعتمادآنلاین| حتماً بارها برای بسیاری از افراد پیش آمده که میخواهند در لحظهای خاص از صفحهنمایش خود عکسی بگیرند و نمیدانند چگونه این کار را انجام دهند. با طی کردن مراحل زیر این امکان به آسانی برای شما فراهم میشود.
به گزارش اعتمادآنلاین ، به نقل از «Digital Trends»، عکس گرفتن از صفحه با روشهای مختلفی امکانپذیر است که این روشها عبارتاند از:
مرحله اول: عکس از صفحه

6 روش برای انجام این کار وجود دارد. سه روش آن با استفاده از کلید PrtScn انجام میشود که در گوشهی بالای سمت راست صفحه کلید شما قرار دارد و سه روش دیگر به کلید Win نیاز دارد که در قسمت پایین سمت چپ با علامت ویندوز مشخص شده است و بین کلیدهای Ctrl و Alt قرار دارد.
روش اول: Print Screen
برای گرفتن عکس از کل صفحه از این کلید استفاده کنید. هر صفحهای را که تمایل دارید از آن عکس بگیرید باز کنید و دکمه PrtScn را فشار دهید. توجه داشته باشید با این روش عکس گرفتهشده به صورت فایل ذخیره نمیشود و آن را به حافظه موقت ویندوز یا همان کلیپبورد میفرستد.
روش دوم: Alt + Print Screen
قبل از استفاده از این 2 کلید ابتدا پنجره مورد نظر را باز کنید چراکه این روش برای ثبت و ضبط پنجره فعال استفاده میشود و به یاد داشته باشید که استفاده از این روش عکس شما را به صورت فایل ذخیره نمیکند و مثل روش قبل عکس را به حافظه موقت ویندوز میفرستد.
روش سوم: Win + Print Screen
این روش از تمام صفحه عکس میگیرد با این تفاوت که ویندوزعکس گرفتهشده را به صورت فایل و به طور پیشفرض در C:UsersPictures> Screenshots ذخیره میکند.
روش چهارم: Win + Shift + S
با فشار دادن همزمان این سه کلید میتوانید برای گرفتن عکس از snip & sketch استفاده کنید. در این روش صفحه مانیتور کمنور شده و نوار ابزار چهارگزینهای کوچکی نمایان میشود که نحوه ذخیره عکس را به صورت «مستطیل، فرم آزاد یا تمام صفحه» در بر دارد و موارد زیر را نشان میدهد:
Rectangular Snip, Freeform Snip, Window Snip, and Fullscreen Snip
روش پنجم: Win + G
شما میتوانید برای گرفتن عکس از نمایشگر کامپیوتر خود از نوار بازی یا game bar استفاده کنید. به این صورت که با فشار دادن این 2 کلید صفحهای برای شما نمایان میشود و با کلیک روی دکمه capture و سپس روی آیکون دوربین عکس مورد نظر گرفته و به طور پیشفرض در C:UsersVideos> Captures ذخیره میشود.
روش ششم: Win + Alt + Print Screen
این روش نیز تنها از پنجره فعال عکس میگیرد و به طور پیشفرض عکس را درC:Users> user name> Videos> Captures ذخیره میکند.
در بعضی موارد هنگام عکس گرفتن از نمایشگر، صفحه میلرزد یا کمنور میشود تا مشخص شود که ویندوز عکس را گرفته است، اما اگر این اتفاق نیفتاد، file explorer را باز کنید و به مکانهای پیشفرض ذکرشده سر بزنید و ببینید که آیا تصویر شما ذخیره شده است یا خیر.
مرحله دوم: برنامه paint را بازکنید

در نوار جستوجوی ویندوز paint را تایپ و روی آن کلیک کنید یا به منوی start بروید و مسیر
All programs> Accessories> paint را دنبال کنید.
مرحله سوم: تصویر مورد نظر را بارگذاری کنید

پس از باز شدن برنامه paint در گوشه سمت چپ روی paste کلیک کنید یا Ctrl + V را فشار دهید تا تصویر مورد نظر خود را مشاهده کنید. با این برنامه میتوانید برش، رنگآمیزی، ایجاد اشکال، افزودن متن و موارد دیگر را انجام دهید.
مرحله نهایی: عکس گرفتهشده را ذخیره کنید

هنگامی که ویرایش تصویر تمام شد روی گزینه file در گوشه بالای سمت چپ کلیک کنید و درادامه گزینه save as را انتخاب و فایل جدید را با نام دلخواه و فرمت مورد نظر در مکان دلخواه با زدن دکمه save ذخیره کنید.
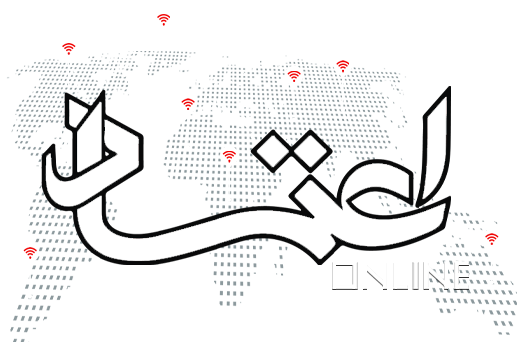




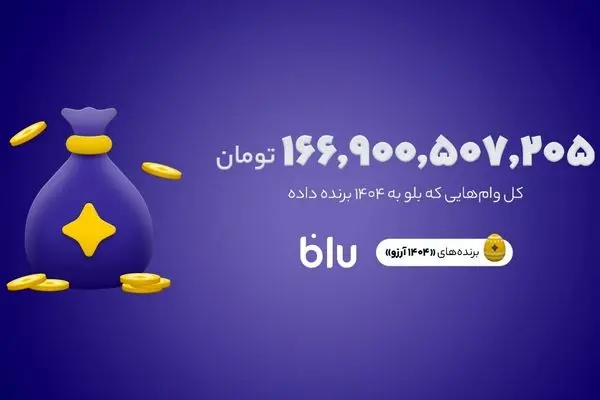



دیدگاه تان را بنویسید